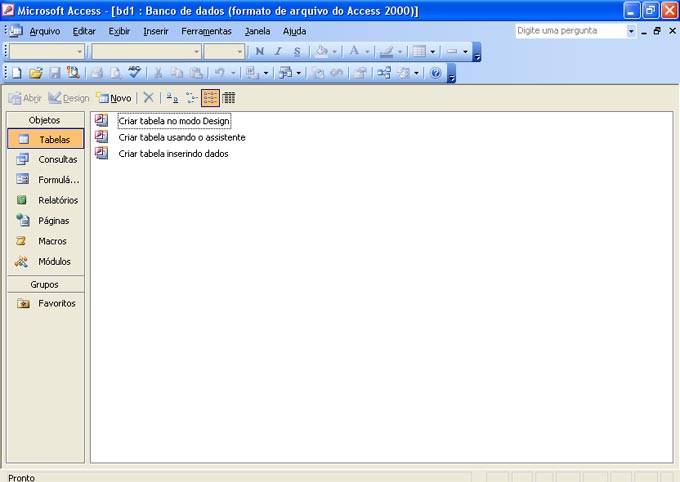
COMO ORGANIZAR, INFORMATIZAR E TRABALHAR COM LISTAS DE AVES
Criando tabelas no Access
O
programa Access permite uma série de recursos não disponíveis no Excel. Também,
sua capacidade de armazenamento de registros é muito maior.
Abra
o Access (Fig 1). Ele logo pedirá um nome para o novo arquivo. Aberta a
primeira tela ve-se um menu à
esquerda. "Tabelas, Consultas, Formulários..." etc. Trabalharemos
agora apenas com as
Tabelas e Consultas. Clicando em Tabela ele dá as opções de criar tabelas. Usemos a opção "Criar tabela no modo design". Clique aí.
Figura 1.
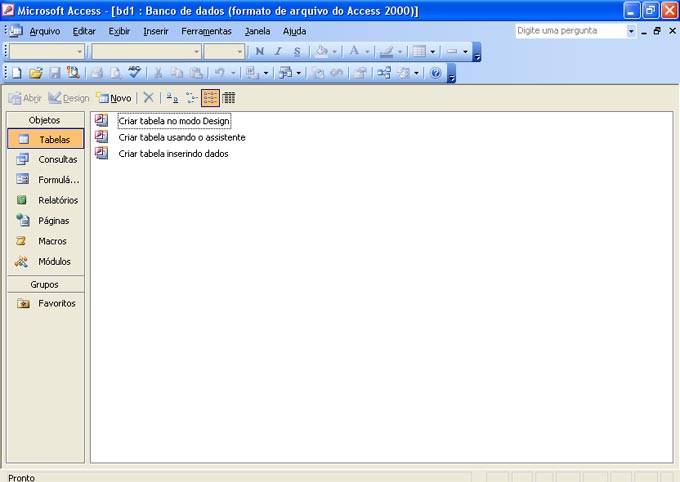
Abre-se a nova tabela no modo "Design" (Figura 2). A tabela pode ser mostrada em vários modos [para mudar de modo vá ao ícone "exibir"]. O modo "Design" é o modo de criação da tabela.
Figura 2.

Cada
“campo”, corresponderá a uma coluna na tabela que criaremos. Digite o nome
das variáveis que irão em cada coluna. Por exemplo, se quisermos criar um
banco para transportar os nossos registros que já estão no Excel, temos
que criar uma tabela perfeitamente correspondente àquela que temos lá: espécie,
subespécie, documentação, ano, data, localidade, etc. Os nomes das colunas podem ser diferentes, mas sempre se referindo ao mesmo dado.
Digite o nome da variável em “Campo”, por exemplo: “Nome científico”. Em “Tipo de dados” opte por “texto” (para abrir as opções, clique sobre a casela e verá um setinha. Clique sobre a setinha e terá as opções para o campo). Ou seja, a variável “Nome científico” é escrita por meio de um texto. No quadro que aparece mais abaixo (ainda em branco na Fig. 2), atente apenas para o “Tamanho do campo”. Neste caso, 50 caracteres serão suficientes para escrever o nome das espécies, nenhum nome ultrapassa esse valor. Mas no campo "Observações" talvez seja necessário um número maior de caracteres. No campo "Ano" opte por "número". Em "Data" opte por "Data/hora". [Mas note o seguinte: se fizer essas opções, deverá entrar com dados que atendam rigorosamente a esses tipos de dados. Eventualmente entrará com um valor para ano assim: "2000-2005", ou seja, o registro foi feito em algum desses anos, entre 2000 a 2005. É muito frequente na literatura resgatarmos informações deste tipo. Da mesma forma com relação à data. Portanto, talvez seja melhor deixar o tipo de dados como "texto", tanto para ano como para data.
Ao fechar a tabela o Access pede para dar um nome a ela. E em seguida pergunta
se não vai querer colocar a “chave primária”. Opte que sim. O Access cria
automaticamente um campo “código” com a chave primária. No menu ao alto poderá ver o ícone
da chave primária (é o desenho de uma chavinha). Você pode optar por colocar a chave
primária em algum dos campos que criou (marque o campo e clique sobre a
chavinha). Resultado: o dado que entrar neste campo que tem a chave primária não poderá ser nunca
repetido. É útil, por exemplo quando se faz uma lista de pessoas (clientes)
onde entra o CPF destes. O CPF, naturalmente, nunca pode se repetir. Utilizaremos depois esse recurso para obtermos listas de aves sem
duplicidades com o uso do Access. Dado o nome à tabela e aceita a chave primária
o Access fecha a tabela e volta para a tela da Figura 1. Só que agora você já
vê, no quadro branco, que a tabela que criou já está lá. Clique sobre ela para
abrí-la.
Exercício
Crie
uma tabela tendo as mesmas variáveis do arquivo “Banco de Registros”, do
Excel.
Figura 3.
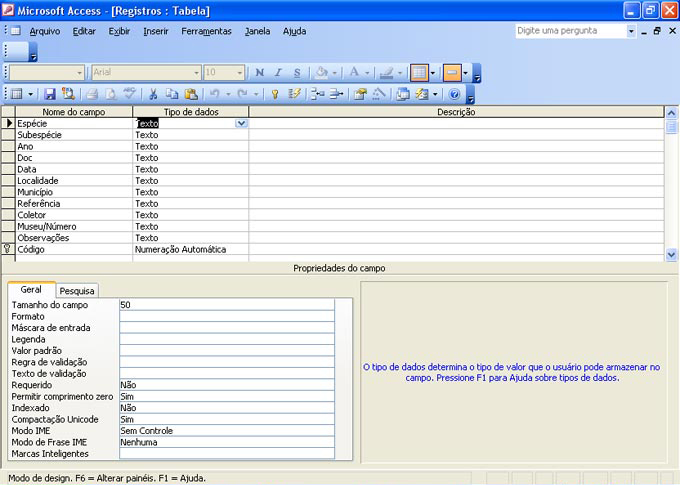
No modo "Folha de Dados" será mostrada a tabela com seu conteúdo (por enquanto vazia), como na Figura 4. Note que pode acertar a largura das colunas, adequando-a ao conteúdo de cada coluna.
Figura 4.
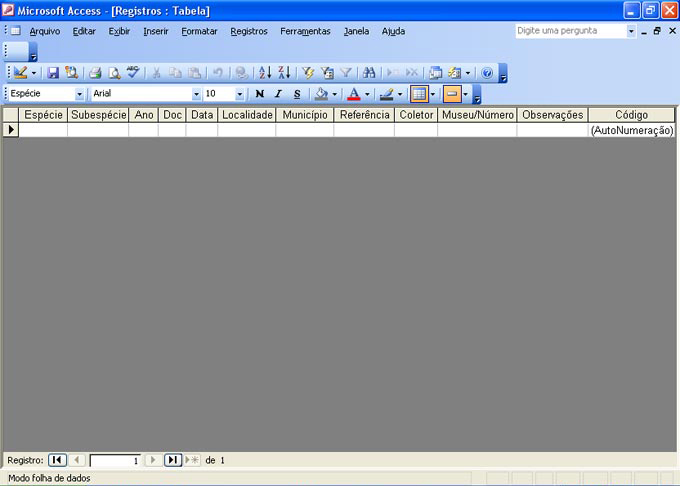
A
tabela está pronta para receber os dados. Basta copiar o conteúdo das colunas
do Excel e colar nas colunas do Access (cola-se como no Excel: marque a primeira
linha da tabela do Access e dê o comando colar).
O
Access trabalha basicamente relacionando tabelas. Para relacionar uma tabela com
outra é preciso que nelas exista uma variável com o
mesmo nome. Em geral relacionaremos tabelas por meio do campo “Nome científico”.